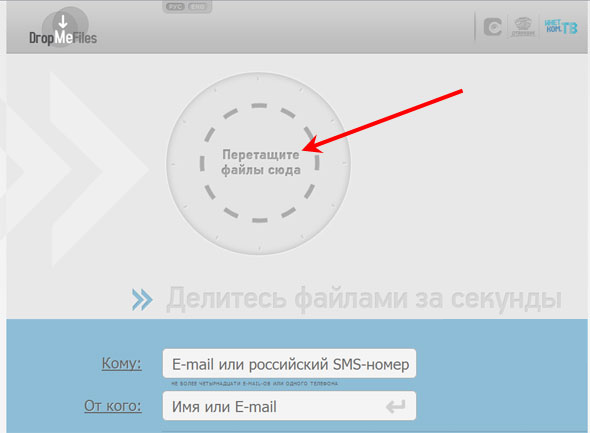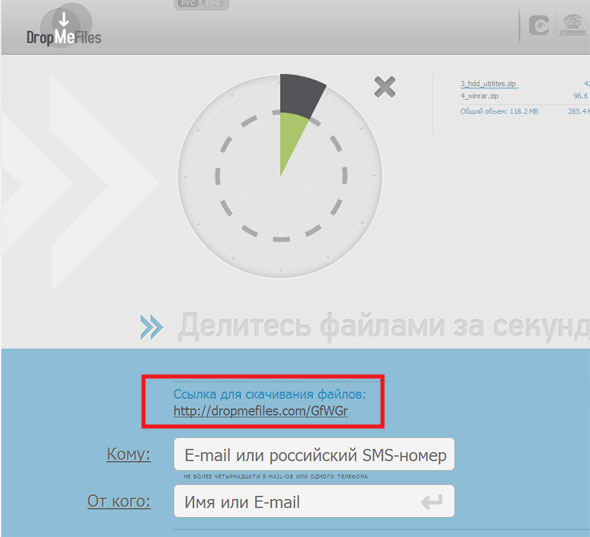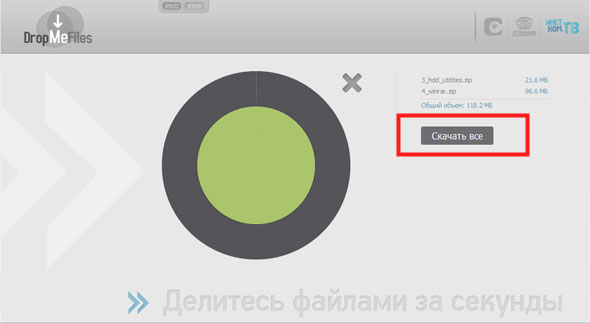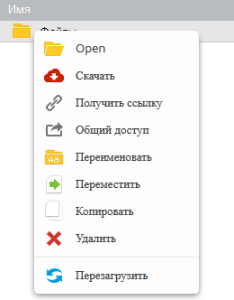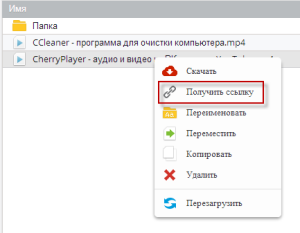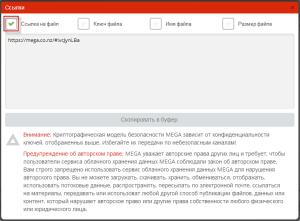В данной публикации мы хотим поделиться с Вами информацией о том где можно хранить свои файлы, с тем условием, чтобы они всегда были доступны не зависимо от того, находитесь Вы дома за компьютером или в поездке вооружены смартфоном.
Или вам надоело бегать между работой и домом с флешкой, носить постоянно ноутбук с нужными файлами, и вы хотите, чтобы ваши важные файлы были доступны вам или вашей команде на любом компьютере или мобильном устройстве, то вам на помощь могут прийти облачные хранилища данных.
Сегодня в сети Интернет можно встретить довольно много различных сервисов для бесплатного хранения и передачи файлов большого объема, например:
,
Dropbox (бесплатно от 2 Гб),
IDrive Sync (бесплатно от 10 Гб),
Bitcasa (бесплатно от 20 Гб)
и другие.
Большинство их них имеют сравнительно небольшие объемы для бесплатного хранения данных.
В данной публикации мы собрали информацию о сервисах, которые позволяют хранить
и передавать массивы информации объемом от 50 до 100 и более Гигабайт (бесплатно).
Облако Mail.ru — до 100 Гб в облаке бесплатно и навсегда!
Сервис под названием Облако@mail.ru — новое и очень перспективное облачное хранилище данных от компании Mail.Ru Group, позволяющее пользователям хранить свои данные в облаке и синхронизировать данные на разных устройствах, а также делиться ими с другими пользователями. Сервис открылся относительно недавно — в конце лета 2013.
Облако@mail.ru — беспрецедентно большой размер дискового пространства, предоставляемого бесплатно.
Пользователи могут сразу бесплатно получить до 100 ГБайт облачного хранилища.
Пользоваться облаком можно не только через веб-интерфейс, но через десктопные (для Windows и Mac OS) и мобильные приложения для Android и iOS.
Для самых продвинутых пользователей сделан специальный клиент под Linux.
Функция, с самого начала доступная в мобильных приложениях — автозагрузка фотографий с телефона. Если включена эта функция, все фото, сделанные с помощью устройства, мгновенно оказываются в «Облаке».
Кроме того, т.к. сервис еще новый, то ждем новых функциональных возможностей!
Dropbox— облачное хранилище данных, позволяющее пользователям хранить свои данные на серверах в облаке и разделять их с другими пользователями в интернете. Его работа построена на синхронизации данных.
Dropbox предоставляет три тарифных плана, в том числе и бесплатный.
Basic — 2 Гб — бесплатно (можно увеличить до 48 Гбайт);
- +100 Гбайт — $9.99 в месяц или $99/год ;
- +200 Гбайт — $19.99 в месяц или $199/год ;
- +500 Гбайт — $49.99 в месяц или $499/год ;
- до 1Тбайта для бизнеса — от $795/год ;
Может показаться, что 2 Гбайта дискового пространства маловато, у Dropbox есть целый ряд БЕСПЛАТНЫХ способов, помимо платных, легко увеличить это пространство с 2 Гбайт до 48 Гбайт:
+500 Мбайт за приглашенного друга (до 16 Гбайт);
чтобы получить 48 Гбайт бесплатного дискового пространства, нужно выполнить 7 шагов:
- просмотреть обзор о Dropbox;
- установить программу Dropbox на свой компьютер;
- положить файлы в папку Dropbox;
- установить Dropbox на другие компьютеры, которые вы используете;
- предоставить общий доступ друзьям и колегам;
- пригласите своих друзей в Dropbox;
- установите программу Dropbox на ваше мобильное устройство;
Но! и это еще не все! Dropbox активно сотрудничает с разнообразными брендами и сайтами, с помощью которых можно получить еще дополнительное бесплатное пространство.
Например:
- Владельцы телефонов HTC Sense 3.5 и 3.6 могут получить до 3 ГБ на один год.
- Владельцы телефонов HTC Sense 4.0 и Sense 4+ могут получить до 23 ГБ на два года.
Приложение Dropbox можно скачать и инсталлировать на PC, Mac, Linux или мобильное устройство. Одно из главных преимуществ Dropbox — легкость и интуитивность в использовании — нужно просто закачать файлы в папку Dropbox, расшарить её, если хотите, или синхронизировать с нужным устройством. В отличие от основных конкурентов, при работе с Dropbox редактированные файлы не копируются полностью на сервер — осуществляется передача только измененной части, предварительно сжатой. Считается, что именно этот факт во многом объясняет известную оперативность работы с Dropbox, по сравнению с аналогами.
Dropbox позволяет пользователю размещать файлы на удаленных серверах при помощи клиента или с использованием веб-интерфейса через браузер. Хотя главный акцент технологии делается на синхронизации и обмене информацией, Dropbox ведёт историю загрузок, чтобы после удаления файлов с сервера была возможность восстановить данные. Также ведётся история изменения файлов, которая доступна на период последних 30 дней, кроме этого доступна функция бессрочной истории изменения файлов «Pack-Rat».
Главным недостатком Dropbox можно считать подход к выбору папок для синхронизации.
Фактически приложение следит за содержимым только одной папки — Dropbox.
Сайт Dropbox — http://www.dropbox.
Сервис
Представляем вашему вниманию новый сервис DropMeFiles
позволяющий передавать любое количество файлов общим объемом до 50 GB.
Этот сервис отличается тем, что он не требует регистрации, нет ограничений на скорость скачивания,
которая зависит только от скорости вашего Интернета.
Сервис не предназначен для длительного хранения, поэтому файл хранится только 14 дней, что вполне достаточно для этой цели.
Вот адрес:
Как пользоваться сервисом DropMeFiles?
1) На главной странице перетаскиваем файлы на кнопку «Перетащите файлы сюда»
- или жмем на нее и выбираем файлы с помощью проводника:
Закачав файл на сервис можно легко оповестить получателя, указав его электронную почту
(или несколько, максимум 14 адресов) или 1 телефонный номер.
В последнем случае адресат получит СМС с именем отправителя и ссылкой для скачивания.
Заполняем поле от кого, нажимаем стрелочку справа от имени и получаем ссылку для скачивания.
Точно такую же ссылку получит адресат.
Ссылку можно отправить самостоятельно уже многим получателям, обойдя ограничение в 14 адресов.
2) Отправляем другому пользователю ссылку на файл или файлы:
3) После того, как получатель сообщения нажмет ссылку, он перейдет на страницу с файлами
и ему необходимо будет нажать только одну кнопку «Скачать все«:
При этом файлы скачиваются действительно с большой скоростью:
Сервис
предоставляет полный и простой сервис управления вашими цифровыми ресурсами.
Когда бы и куда бы вы не пошли, MediaFire сделает так, чтобы ваши файлы были с вами.
Предлагая 50GB бесплатного хранилища, MediaFire предоставляет вам постоянный доступ ко всем вашим документам, фото и видео.
Безопасное хранение, организация и шеринг ваших данных через веб интерфейс или девайс на Android.
Удаление бесплатного аккаунта происходит по причине бездействия пользователя в течение 3 месяцев,
при периодическом использовании сервиса объем 50 ГБ будет у вас всегда.
Какие преимущества у MediaFire
• Просмотр документов, таблиц и презентаций, просмотр видео и прослушивание аудио.
• Возможность снимать и загружать фото и видео из приложения для андроида.
• Загрузка фото из галереи Андроид.
• Создавать и управлять папками файлов.
• Делиться файлами через email, SMS и другие программы, а так же через размещение ссылок.
• Быстрый поиск по вашему эккаунту MediaFire файлов и папок.
• Мгновенная генерация ссылки на файл (никаких 60 секунд!).
• Неограниченное количество одновременных закачек (хоть 1000 файлов сразу).
• Неограниченная скорость загрузки файла.
• Поддержка менеджеров закачки (Download Master в их числе).
• Поддержка докачки в течении 24 часов (даже после «Ждущего режима»).
• Неограниченное количество папок и подпапок (можно построить Родовое Древо с начала существования мира).
• Любой чужой файл (при наличии его ссылки и прав) можно сохранить к себе в аккаунт (кнопка «Save to My Account»).
• 2 режима использования – «Основной» (Basic) и «Расширенный» (Extended).
• 2 режима просмотра – «Файловый менеджер» и «Галерея».
• Возможность создать ссылку на свои файлы вида «mediafire.com/имя» (пример + пример скачивания с платного аккаунта – прямые ссылки).
• Возможность «послать» файл в Facebook, Twitter, MySpace и другие сервисы или по Email.
• Возможность переименовать файл.
• Статистика для каждого файла и в общем [всего файлов (в шт. и ГБ), всего скачано (в шт. и ГБ)].
• RSS-подписка на обновление папки (доступно в «Расширенном» режиме).
• Покупка MediaPRO-аккаунта (больше возможностей).
• Вход в аккаунт с использованием SSL-шифрования (AES-256 256 бит).
• Техподдержка (ответят на любые вопросы).
• Поиск по файлам.
• Поиск по файлам других пользователей (внешние поисковые серверы), напр.: Snufs, SearchShared, UVRX, MEDIAFIRE SEARCH, MEDIAFIRE LIBRARY и т.п.
• Сторонние утилиты для удобного скачивания с MediaFire (напр., — MediaFire Downloader, Auto list Mediafire link) и заливки (напр., File & Image Uploader), а также некоторые ссылки в Дополнениях к Firefox. Используйте на свой страх и риск!
• Метки.
• Блог разработчиков, в котором можно прочитать о последних новостях сервиса.
• При условии, что хоть один файл будет скачан с сервиса в периоде 90 дней — ВСЕ файлы и ссылки на них будут живы и действительны, что позволяет считать их вечными!
Но в принципе есть вариант с абонентской платой в 1,5 доллара в месяц с безлимитным хранением.
• Для скачивания с сервиса достаточно нажать на одну кнопку в центре экрана! Никаких минут ожидания, Яндекс баров, Скаймонков, смс, ввода сумасшедших капч…
• Скорость скачивания не ограничена! (зависит от Вашего канала связи от провайдера).
• Отсутствует необходимость регистрации на сайте.
• Анимированный и понятный процесс начала загрузки…
• Скачивать можно неограниченное количество файлов одновременно! (нет сюрприза- «с Вашего ip уже качали, подождите миллион секунд и попробуйте снова.»
• Быстрый просмотр фотографий. Следовательно можно превратить хранилище в огромную фотоколлекцию неограниченного размера.
• Можно создавать короткие ссылки на любую папку в аккаунте (на 1 аккаунт только 1 ссылка). Ссылки получаются вида mediafire.com/<ваш_текст>
• Имеются настройки приватностей файлов и папок. То есть когда переходят по короткой ссылке пользователи не видят папки/файлы, которые вы отметите как Private. Если выбирается частный порядок, Вы будете единственным, кто может на www.mediafire.com просматривать файлы. Они предназначены для передачи данных с одного компьютера на другой. Таким образом очень удобно управлять хранилищем с общим доступом и своими личными данными.
Единственный минус — сайт зарубежный и ваш аккаунт могут заблокировать за нарушение авторских прав при хранении пиратской музыки или фильмов.
Кроме того, архивы с паролем на сервис не грузятся, потому что в случае жалобы на файл сервис должен проверить файл, а пароль этого делать не позволяет.
Политика защиты авторских прав в настоящее время распространяется и на все другие подобные сервисы.
Для тех, кто не дружит с английским, можно подключить и использовать переводчик web-сайтов.
Управление сервисом простое и интуитивно понятное.
Основные возможности MediaFire для Android:
-
• Храните все ваши важные файлы в Интернете с доступом через мобильное устройства.
• Просмотр документов, электронных таблиц, презентаций, видео и прослушивания аудио-файлов.
• Загружайте фотографии и видео прямо в приложении MediaFire.
• Загрузка изображений Android-галереи.
• Создание и управление папками файлов.
• Общий доступ к файлам с помощью электронной почты, SMS и других приложений Android, а также с помощью копирования и вставки ссылок.
• Быстрый поиск по всем вашим файлам и папкам в MediaFire.
Храните ваши фотографии, материалы для чтения, рабочие документы, электронные таблицы, презентации и даже ваши домашние задания в своем кармане. Данные будут всегда готовы для просмотра или обмена с друзьями и коллегами. Все ваши файлы всегда будут в безопасности на вашем аккаунте MediaFire и доступны через веб-сайт MediaFire.com.
Для установки на Android есть русская версия программы.
— сервис облачного хранения и передачи данных
Сервис Mega предоставляет 50 Гбайт для хранения информации бесплатно, а для платных пользователей до 2 терабайт трафика.
Сервис мультиязычный, включая русский.
Облачное хранилище позволяет загружать на сервер файлы, а также обмениваться файлами с другими пользователями.
В процессе загрузке файлы шифруются в браузере, что обеспечивает их защиту от несанкционированного доступа.
Физически файлы хранятся в облачном хранилище в зашифрованном виде, администрация облачного сервиса не имеет к ним доступа.
Файлообменный сервис Mega имеет поддержку многих языков, в том числе и русского языка.
Для начала использования облачного хранилища, в нем необходимо зарегистрироваться.
Регистрация на сервисе MEGA
После входа на сайт по защищенному соединению,
на главной странице сервиса на верхней панели нужно выбрать русский язык для более удобного использования хранилища.

Кликнуть мышкой, чтобы увеличить
Затем необходимо нажать на кнопку Регистрация на верхней панели окна сервиса.
В соответствующие поля следует ввести свои данные (необязательно настоящие, подойдет какой-нибудь логин),
ввести адрес своей электронной почты (настоящий), и выбрать пароль для входа в облачное файлохранилище.
После установки флажка напротив пункта, посвященному согласию с предоставлением услуг этого сервиса,
потребуется нажать на кнопку Зарегистрироваться для завершения процедуры регистрации в облачном хранилище Mega.
После этого вам нужно будет войти в свой электронный почтовый ящик, указанный при регистрации, открыть письмо от Tim MEGA.,
а затем перейти по ссылке для завершения процесса регистрации в хранилище.
Вам нужно будет ввести данные указанные при регистрации и войти в облачное хранилище.
Как пользоваться сервисом Mega
После запуска хранилища перед вами открыто окно меню Менеджер файлов.
В самом верху находится панель меню, а ниже располагается область для работы с загруженными папками и файлами.
Справа расположена колонка управления и отображения структуры хранилища.
Пользователям браузера Mozilla Firefox предлагается установить дополнение MEGA EXTENSION,
хотя никаких видимых отличий в работе облачного хранилища не наблюдается.
Без установки дополнений разработчики рекомендуют использовать браузер Google Chrome.
Отличие в использовании сервиса именно в браузере Google Chrome состоит в том, что в отличие от других браузеров, используя Google Chrome, в облачное хранилище Mega можно будет загружать не только файлы, но и целые папки.
Вот так выглядит панель управления хранилища в браузере Mozilla Firefox.
На панели расположена кнопка Новая закачка.
С помощью кнопки Новая закачка происходит загрузка файлов в облачное хранилище.
В браузере Google Chrome на панели расположены две кнопки Закачать файл и Закачать папку.
С помощью кнопки Закачать файл, можно загрузить файл в облачное хранилище со своего компьютера.
После нажатия на кнопку Закачать папку, открывается окно Проводника,
в котором вам нужно выбрать папку для ее загрузки в файловое хранилище.
Для того, чтобы это обойти, пользователи других браузеров могут создать в Mega папку с точно таким названием, как та папка на компьютере, которую нужно загрузить в хранилище. Затем необходимо открыть папку на компьютере и загрузить ее содержимое во вновь созданную папку в файловом хранилище. Таким образом, нужная папка будет полностью загружена в Mega.
В панели меню Моя учетная запись вы можете посмотреть на свой статус, объем используемого пространства хранилища, а также настроить передачу данных.
Здесь вы можете изменить количество параллельных соединений на загрузку и количество параллельных соединений на скачивание.
Если вам это нужно, то вы можете ввести ограничение на скорость загрузки.
После нажатия на кнопку меню Членство Pro, вы можете выбрать на выбор платный пакет для хранения более большего объема своих файлов от 500 ГБ до 4 ТБ.
Если вы нажмете на кнопку меню Меню, то вы можете более подробно ознакомиться с правилами использования облачного хранилища Mega.
Можно создать новую папку, если нажать для этого на кнопку Новая папка.
Во вновь созданную папку, вы можете загружать файлы, а также создавать в этой папке, другие новые папки.
После нажатия на папку правой кнопкой мыши, в контекстном меню вы можете выбрать соответствующие команды для дальнейших действий с папкой.
Для загрузки файлов в файловое хранилище Mega нужно нажать в браузере Google Chrome на кнопку Закачать файл,
а в других браузерах нажать на кнопку Новая закачка.
В открывшемся окне Проводника следует выбрать файл или сразу несколько файлов для загрузки в облачное хранилище.
Скорость загрузки файлов неограниченна, если вы не ограничили ее в настройках сервиса, и она зависит от скорости интернет-соединения вашего компьютера.
Загруженные в облачное хранилище файлы вы можете перемещать по папкам, переименовывать, давать к ним общий доступ, получать на них ссылки, копировать или удалять.
Вы можете наблюдать за процессом загрузки и скачивания файлов в нижней части окна сервиса.
Работа с файлами в MEGA происходит через веб-интерфейс.
Общий доступ к папкам в сервисе Mega
К папкам, которые хранятся в облачном сервисе Mega, можно предоставлять общий доступ.
Для этого нужно нажать по папке правой кнопкой мыши, а в контекстном меню нажать на пункт Общий доступ.
После этого откроется окно «Общий доступ», в котором вы можете дать новому пользователю права на общий доступ к этой папке.
Вам нужно будет ввести адрес электронной почты пользователя и выбрать права использования новым пользователем общего доступа к папке, размещенной в вашем облачном хранилище. Вы можете предоставить другому пользователю такие права:
-
— Только для чтения,
— Чтение и запись,
— Полный доступ.
На электронный адрес пользователя придет письмо со ссылкой, по которой ему нужно будет перейти для получения доступа к соответствующей папке, размещенной в облачном хранилище файлов Mega. Папки, к которым предоставлен общий доступ, немного отличаются по внешнему виду от остальных папок облачного хранилища.
Как получить ссылку в сервисе Mega
Для того, чтобы предоставить другим пользователям ссылку на скачивание файла, размещенного в облачном хранилище данных Mega,
необходимо щелкнуть по файлу правой кнопкой мыши и в контекстном меню выбрать пункт Получить ссылку.
После этого, открывается окно Ссылки, в котором вы увидите ссылку на скачивание файла.
Ссылки на скачивание в сервисе облачного хранения данных MEGA бывают двух видов, которые зависят от степени конфиденциальности ключей безопасности.
В одном случае ссылка доступна всем пользователям интернета в незашифрованном виде.
При переходе по такой ссылке файл будет расшифрован и доступен для скачивания неограниченному количеству пользователей.
В другом случае зашифрованный файл скачать сможет только тот пользователь, который получил ссылку на файл и специальный код безопасности.
Без кода безопасности скачать файл по ссылке такого вида будет невозможно.
На этом изображении активированы два пункта Ссылка на файл и Ключ файла.
В этом случае, при переходе по ссылке такого вида, скачать данный файл сможет любой пользователь в интернете, который имеет доступ к этой ссылке.
После перехода по ссылке, пользователь может скачать файл из вашего облачного хранилища Mega, если нажмет для этого на кнопку Скачать.
Пользователь может сохранить файл в своем собственном хранилище Mega, если нажмет на кнопку Импортировать.
В этом случае, произойдет импорт файла из одного хранилища в другое, без скачивания файла на компьютер.
Импортировать файлы можно будет в том случае, если у пользователя есть свое хранилище на сервисе Mega.
На этом изображении активирован пункт Ссылка на файл.
В этом случае другой пользователь сможет скачать этот файл, если получит от вас кроме ссылки, еще ключ файла для скачивания файла из облачного хранилища.
После перехода по ссылке, в новом окне пользователь должен будет ввести полученный от вас ключ безопасности для скачивания файла, или для его сохранения в своем файловом хранилище. После ввода ключа пользователю нужно будет нажать на кнопку Скачать и активировать пункт Я согласен с условиями предоставления услуг MEGA.
Для того, чтобы получить ключ безопасности для скачиваемого файла, после копирования ссылки на файл,
вам необходимо активировать кнопку Ключ файла, другие кнопки в это время должны быть неактивными.
Ключ файла вы должны будете предоставить другому пользователю вместе со ссылкой на скачивание файла.
После перехода по полученной от вас ссылке, в окне облачного сервиса Mega, пользователь должен будет ввести полученный от вас ключ безопасности.
После ввода ключа файла, вам нужно будет согласиться с условиями предоставления услуг MEGA, а затем нажать на кнопку Скачать.
При нажатии на кнопку Импортировать файл будет сохранен в облачном хранилище пользователя,
если у этого пользователя есть свой аккаунт в облачном хранилище Mega.
Далее откроется окно Скачивание завершено, в котором пользователю для завершения скачивания предлагается сохранить файл вручную.
Для этого в окне Скачивание завершено нажимаете на кнопку Сохранить файл,
а в открывшемся окне Проводника необходимо выбрать место сохранения скачанного файла, дать имя файлу, а потом нажать на кнопку Сохранить.
После этого, файл будет сохранен на вашем компьютере.
Другие пункты Имя файла и Размер файла в окне Ссылки, для скачивания файлов особого значения не имеют и содержат справочную информацию о скачиваемом файле.
Из-за того, что файлы, размещенные на сервисе облачного хранения данных, находятся в зашифрованном виде, вы не сможете их просматривать, проигрывать или прослушивать, пока они находятся в облачном хранилище. Для полного удаления файлов с облачного хранилища необходимо будет очистить Корзину.
Сервис
Бесплатный англоязычный сервис для хранения файлов, отличается небольшой функциональностью (закачка, хранение в папках, предоставление доступа к файлу) и большим объемом памяти (50Гб).
Сервис оставляет за собой право использовать названия и описания файлов для подбора контекстной рекламы.
Ограничения для бесплатного использования сервиса:
— отсутствие специальных приложений для других смартфонов кроме Android и Apple IOS.
Однако в качестве простого онлайн-хранилища для ноутбуков и планшетов ADrive вполне подойдет.
При этом существует ограничение размера единичного закачиваемого файла – не более 2 Гбайт.
С помощью этого сервиса можно обмениваться файлами.
Для этого перенесите нужный документ в папку Share и правой кнопкой мыши откройте контекстное меню.
Затем выберите пункт Email А Friend и введите почтовый адрес получателя.
При этом получателю не нужно иметь аккаунт в ADrive.
Все подробности здесь:
Облачное хранилище ADrive —
Яндекс-диск
Есть среди облачных сервисов и свои рекордсмены.
Китайские сервисы Baidu и Qihoo 360 предлагают своим пользователям целый терабайт места на диске!
Однако еще одна китайская компания Tencent решила переплюнуть всех и дает в полное распоряжение своим зарегистрированным пользователям облако аж в 10 терабайт!
Данное предложение работает в настоящее время в рамках проводимой компанией Tencent промоакции, срок окончания действия которой, однако, пока не оговаривается. Чтобы воспользоваться этим предложением, Вам необходимо зарегистрироваться на этой страничке с учётной записью Tencent QQ (всё на китайском – используйте встроенный в Chrome переводчик для понимания) и скачать мобильный клиент (Android или iOS).
Облачный сервис Tencent имеет клиент для рабочего стола под Windows и web-версию, которая изначально имеет ограничения на закачку одного файла в 300 Мб. Снять это ограничение можно, установив Webkit-плагин. Т.е. Вы спокойно сможете закачивать в облако целые фильмы в HD качестве!
Смотрите видео, о том как зарегистрироваться на этом сервисе.